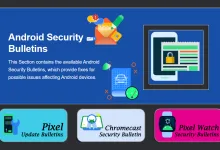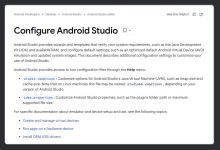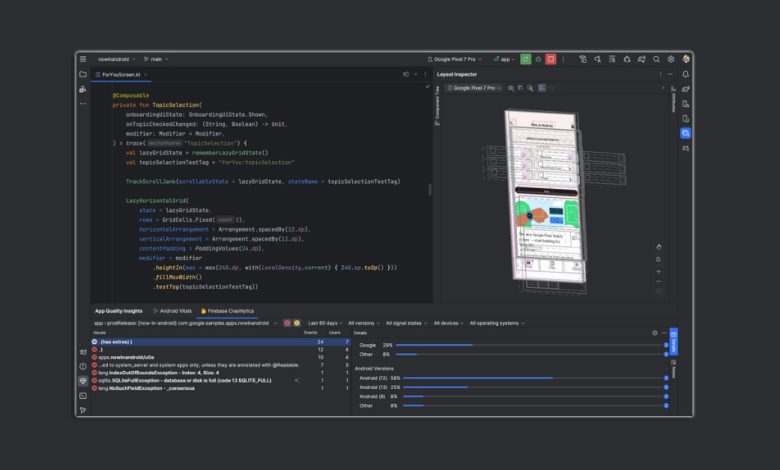
Understand Very Basic Knowledge From Android Studio
Url_Link_001: https://developer.android.com/studio
Learn Basic Knowledge Below- Above The [Url_Link_001]
- Download the latest Android Studio
- New features
- Core features
- Get started with Android Studio
- Command line tools only
- Recent videos
Url_Link_002: https://developer.android.com/studio/intro/user-interface
Get to know the Android Studio UI- Above The [Url_Link_002]
- #1.Toolbar #2.Navigation bar #3.Editor window #4.Tool window bar #5.Tool windows #6.Status bar
- To return to the default layout of the current tool window, click Window > Restore Default Layout. To customize your default layout, click Window > Store Current Layout as Default.
- You can also use keyboard shortcuts to open tool windows. Table 1 lists the shortcuts for the most common tool windows.
Table 1. Keyboard shortcuts for tool windows
| Tool window | Windows and Linux | macos |
|---|---|---|
| Project | Alt+1 | Command+1 |
| Version Control | Alt+9 | Command+9 |
| Run | Shift+F10 | Control+R |
| Debug | Shift+F9 | Control+D |
| Logcat | Alt+6 | Command+6 |
| Return to Editor | Esc | Esc |
| Hide All Tool Windows | Control+Shift+F12 | Command+Shift+F12 |
- To hide all toolbars, tool windows, and editor tabs, click View > Enter Distraction Free Mode. To exit Distraction Free Mode, click View > Exit Distraction Free Mode.
- Check the related links below-
- https://developer.android.com/studio/intro/accessibility
- https://developer.android.com/studio/intro/keyboard-shortcuts